Prise en main d'ABLETON LIVE AU THEATRE
Il est très incomplet mais peut servir pour une première approche.
Les premiers à s'être dirigés vers Live n'était pas des créateurs sonores, mais souvent des techniciens, éclairagistes qui cherchaient un moyen de diffuser du son de manière la plus automatisée possible, mais qui reste modifiable en court de représentation.
Certain technicien venant du monde de la musique électronique amenèrent cet outil qui s'est rapidement imposé comme un standard.
L'un des grands avantages de Live, outre le fait que les ressources processeur soient optimisées pour que toutes les actions puissent êtres effectuées en temps réel, est sa simplicité.
En effet, il fut d'abord développé pour des gens qui n'était pas ingénieur du son, mais souvent autodidacte :les technomans.
La terminologie de Live s'en ressent et est d'ailleurs un peu particulière.
Deux fenêtres :
- La fenêtre arrangement
C'est un séquenceur, donc dépendant du temps. Elle sert à préparer ses musiques ou ses sons.
On peut ensuite par un simple drag/drop les déplacer dans la fenêtre session en mode régie.

Sur le coté gauche, l'on a le navigateur qui permet, d'aller chercher des clips audio, des instruments et des plug-ins.
Juste en dessous, une petite fenêtre vide sur l'image ci-dessus permet lorsque l'on place la souris sur un éléments, quel qu'il soit, d'avoir une explication sur sa fonction en français.
En bas à droite, les instruments et les effets présent en insert sur la piste sélectionnée sont affichés.
Live contient une multitude d'effets audio et MIDI de qualité et reconnaît tous les plug-ins VST et Audio Units.
Si l'on click juste en dessous la fenêtre est remplacée par une autre fenêtre permettant d'éditer le clip (région) sélectionné.

Cette petite fenêtre d'edition des clips est très utile en théâtre car elle permet de modifier rapidement un échantillon, de délimiter des zones de boucles pour faire durer un son pendant une période indéterminée, de transposer au centième près, de régler le gain du son, si celui-ci est sous modulé, mais surtout de faire une multitude d'automation sur tout les paramètres qui dépendent uniquement du clip.
Depuis la version 6, les automations peuvent mêmes êtres éditées sur une portion du clip et être bouclées, la boucle de l'automation étant indépendante de la boucle du clip.
Toutes ces fenêtres peuvent êtres affichées ou masquées suivant les besoins de l'utilisateur en cliquant sur les petites flèches à côté des fenêtres.
Au milieu se trouve la fenêtre arrangement.
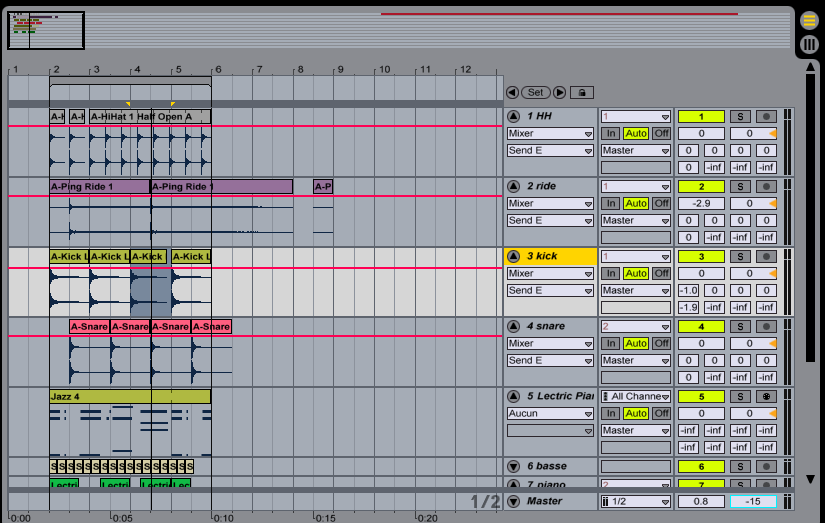
Elle est composée d'une grille quantifiée, plus ou moins précise selon le choix de l'utilisateur, sur laquelle sont placés les échantillons audio et midi. En haut, elle est découpée en mesures et en bas en secondes. Le petit écran tout en haut permet les zooms facilement ainsi que de se déplacer sur la timeline.
À la verticale les différentes pistes. En dessous du nom de la piste, se trouve le paramètre dont l'automation est affichée.
Dans le carré à côté, se trouvent les entrées et sorties, ainsi que le mode de monitoring.
Dans le carré le plus à droite, se trouve le mute de la piste en jaune, le solo, le record, le volume de la piste, le panoramique et les départs vers les sends.
Les deux petites icônes bizarres tout en haut à droite, verticale et horizontale, permettent, avec la touche tab, de naviguer entre la fenêtre session et arrangement.
La fenêtre session
C'est celle qui nous intéressera le plus car en régie on reste sur cette fenêtre.
Elle ressemble à un tableur. C'est une cue liste qui permet d'envoyer les sons de manière indépendante du temps
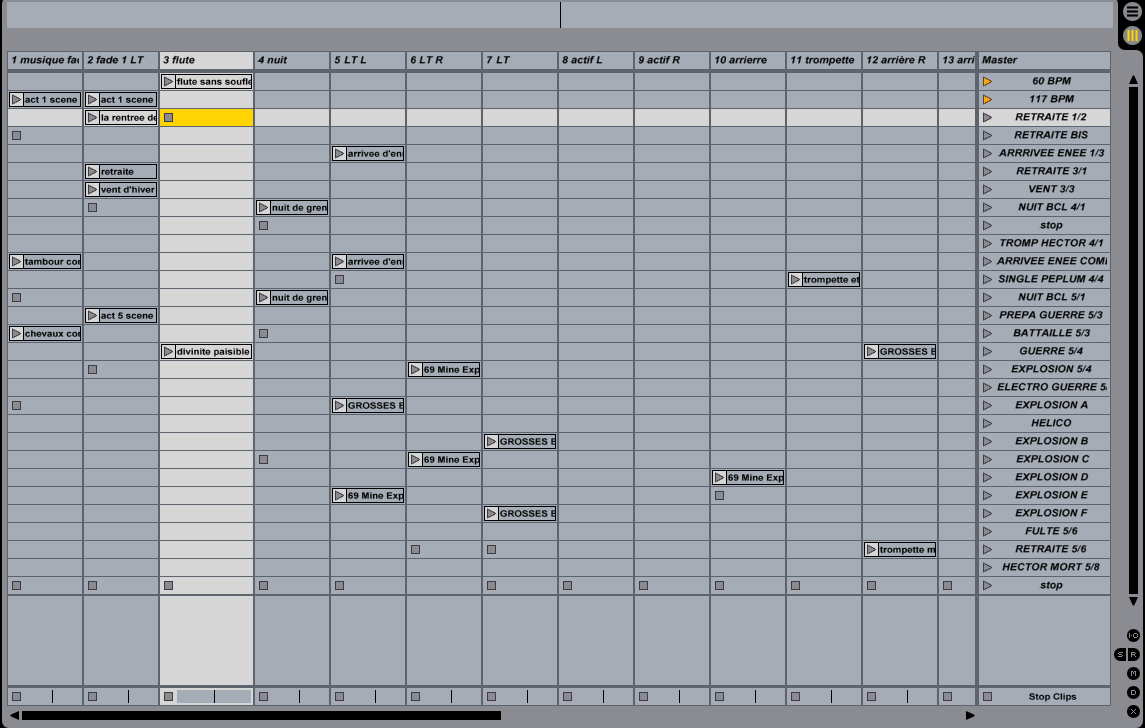
Principes généraux
En verticale se trouve les différentes pistes.
La largeur des pistes est modulable et l'affichage change en fonction.
Une piste ne peut jouer qu'un son à la fois, mais l'on peut créer un nombre de pistes illimitées.
Considéré chaque piste comme un lecteur audio indépendant
Il existe trois types de piste, les pistes audio, les pistes MIDI et les pistes de retours.
En général, bien qu'un clip puisse être réglé indépendamment des autres, les clips sont regroupés sur la même piste, en fonction des enceintes vers lesquelles ils sortent, des effets qu'ils ont en commun et de si leurs volumes doit être modulé durant la lecture.
Bien sûr, rappelons que deux sons sensés jouer en même temps ne peuvent être sur la même piste.
À l'horizontale, des scènes avec leurs boutons play. Le nombre de scènes est aussi illimitées.
Une conduite son au théâtre est composée de différentes scènes qui sont toutes des go à des instants précis du spectacle et qui déclanchent un ou des sons envoyés sur des sorties, avec des réglages spécifiques à chaque son, jusqu'à un autre instant précis du spectacle.
À chaque fois que l'on appuie sur le bouton play d'une scène, Live lance tous les clips qui se trouvent sur cette ligne.
C'est le principe des cues. Le son joue jusqu'à qu'il soit fini (sauf s'il est en boucle) ou jusqu'à qu'on active un des boutons stop.
L'utilisateur peut en effet disséminer des boutons stop (pomme ou control E sur une case) qui seront actionnés lorsque la scène sera jouée.
Si une piste est armée en enregistrement et qu'il n'y a encore aucun clip sur la piste, Live va enregistrer ce qui rentre sur la piste et créer un clip qui sera automatiquement synchronisé avec le reste de la musique et prêt à être lu en boucle à n'importe quel moment.
Plusieurs pistes peuvent être armées en même temps et donc enregistrer plusieurs musiciens. Cette fonction est très utile lorsque l'on joue avec des musiciens surtout s'ils sont multi instrumentistes et que l'on veut pouvoir les sampler en temps réel, et par exemple déformer le son des instruments, ou réutiliser des phrases au sein de la musique.
Ou alors si on veut utiliser plusieurs phrases d'un même instrument simultanément, avec des effets différents par exemple.
Les deux fenêtre, session et arrangement sont dépendantes l'une de l'autre et lorsqu'un son ou une automation est joué dans une fenêtre, il l'est aussi dans l'autre. Si deux sons différents sont joués sur la même piste dans les deux fenêtres, la fenêtre session aura la priorité.
Il y a un petit bouton  dans la barre de transport tout en haut de l'écran pour donner la priorité à l'arrangement.
dans la barre de transport tout en haut de l'écran pour donner la priorité à l'arrangement.
La quantification à coté doit être configurer en none afin de permetre un déclanchement immédiat.
En général lors d'une régie, il est préférable de ne rien avoir dans la fenêtre arrangement, mais d'avoir fait ses arrangements sur d'autre set Live pour éviter d'interférer avec la conduite.
Les petites icônes en bas à droite permettent d'afficher d'autres fenêtres.
De haut en bas on peut afficher pour chaque piste:
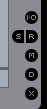
- - Les entrées sorties
- - Les sends et à droite les pistes de retours
- - La table de mixage
- - Les retards des pistes (delay en ms), très utiles, pour recaler des haut-parleurs placés à des distances différentes.
- - Les affectations de crossfade sur lesquelles nous reviendrons
Quand toutes les icônes sont enclenchées la fenêtre ressemble à ça.

Juste en dessous de la grille sont les entrées/sorties. Les entrées peuvent provenir d'entrées physiques de la carte de son, de toutes les sorties d'un autre programme en Rewire, comme Reason, de n'importe quelle piste de Live ou de la sortie master. Il est donc important de faire attention aux boucles (larsens).
Les sorties peuvent être envoyées vers le master et les sends, n'importe quelle sorties physiques de la cartes son, n'importe quelle piste de Live ou vers un autre programme si Live est en esclave Rewire, ou uniquement les sends.
Juste en dessous se trouve les sends avec une série de potars rotatifs.
En général au théâtre, sauf utilisation particulière, les pistes sont en position uniquement vers les sends.
Ce sont en fait des envois auxiliaires vers les pistes retours. Le volume d'envoi est réglé par le potar rotatif.
Les pistes de retours sont les pistes A,B,C,D etc.. situées à droite de l'écran juste avant le bloc master. Elles peuvent être créées en nombre illimitées.
En général, on crée une piste retour par enceintes sur le plateau, la sortie de la piste est affectée à la sortie physique de la carte son branchée sur l'enceinte. Eventuellement, une piste de retour par groupe d'enceinte (ex : Façade gauche et droite). La sortie est dans ce cas en send uniquement et les send de la piste sont réglés pour envoyer le son vers les deux pistes de retour correspondantes aux deux enceintes.
Une piste de retour par effet en parallèle, comme une réverbe par exemple.
Sur le mixer au-dessous, on trouve le bouton d'activation désactivation des pistes, le solo ou cue, pour avoir la piste uniquement sur la sortie casque, le bouton record pour armer la piste prête à l'enregistrement, le panoramique et le fader de volume.
En dessous se trouve le retard en milliseconde de chaque pistes donc nous avons déjà parlé, et encore en dessous l'affectation au crossfade, soit en lecteur A, soit en lecteur B.
Le crossfade situé tout en bas du bloc master est une fonction très importante au théâtre.
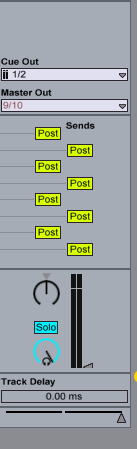
Il arrive en effet très souvent que l'on doive effectuer une transition entre deux sons par exemple deux sons en synchro, l'un cleen et l'autre saturé.
Lorsque la barre est tout à droite, l'on entendra les sons sélectionnés en A et les sons qui ne sont pas sélectionnés, car ils ne sont du coup pas affectés par le crossfade.
Lorsque la barre est au milieu, l'on entendra les deux sons en parallèle, et lorsque la barre est tout à gauche, les sons en position B.
Le reste du bloc master est constitué de la sortie physique cue (sert de sortie casque pour écouter des sons qu'on ne veut pas faire sortir dans les enceintes, très utile en répétition et en création afin de ne pas déranger les comédiens et le metteur en scène), de la sortie physique master, des boutons permettant de mettre chaque send en pré ou en post fader, du panoramique, du bouton solo ou cue qui permet de transformer les boutons solo des pistes, en boutons cue(uniquement vers la sortie casque), du fader de volume du master et du niveau de sortie casque. Le master peut lui aussi compenser un retard afin de régler le delay des enceintes. Personellement, je n'utilise pas la piste master en régie mais seulement les sends.
Configuration Midi
Live est entièrement paramètrable en Midi ce qui fait de lui un outil puissant et peut se transformer en console grâce à un simple controleur Midi.
Il suffit de cliquer sur le petit bouton Midi en haut de la fenêtre pour que l'écran devienne bleu. L'on clique alors sur un paramètre et bouge le controleur Midi pour effectuer une affectation.
L'une des grande force de Live est de pouvoir créer des clips d'automation Midi
Les automations sont alors indépendante du son et peuvent être déclanchées à n'importe quel moment.
Pour ce faire il faut d'abord configurer le midi dans mac OSX. Dans les periphériques midi dans les utilitaires, l'on trouvera le gestionnaire IAC.
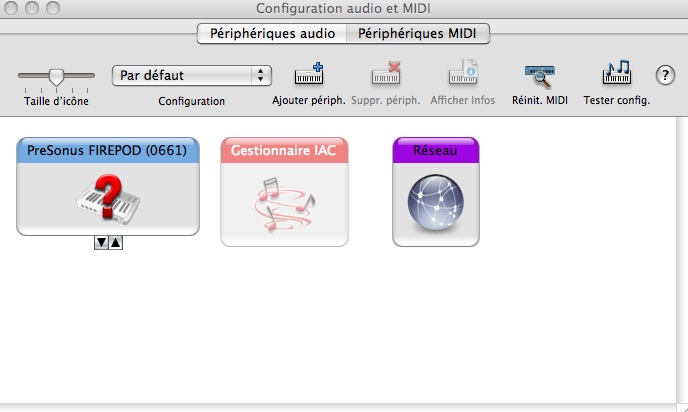
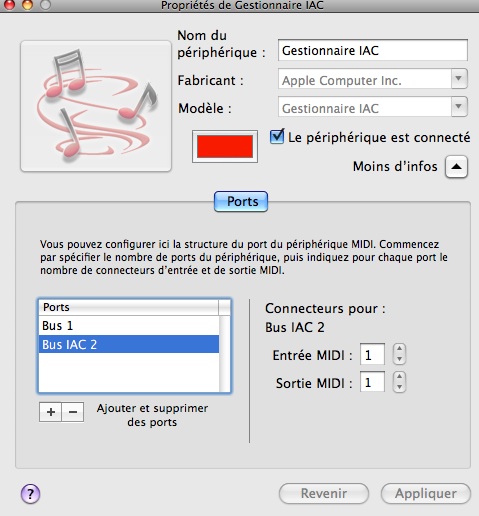
Dans les Préférences Midi de Live, il faut selectionner la sortie du bus IAC1 en piste et l'entrée du bus en télécomande.
Puis dans Live créer un piste Midi et affecter en sortie le Bus IAC1.
En double cliquant sur un carré vide dans la piste l'on créer un clip Midi.
Dans l'édition de ce clip dans l'envellope, l'on trouveras les 127 canaux midi qu'il est possible de dessiner ou d'enregistrer via un controller en affectant le controller en entré de piste.
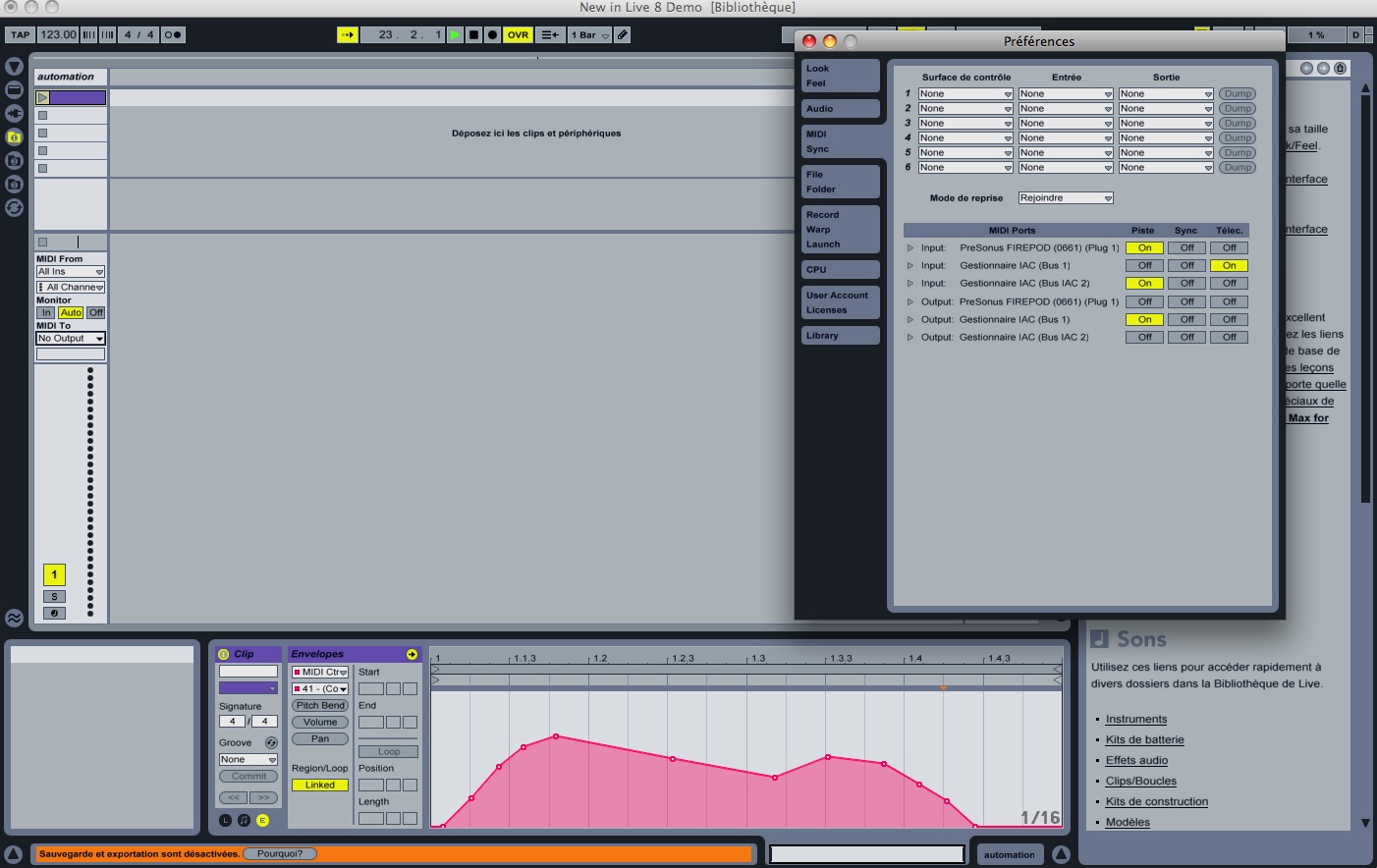
Une autre bidouille assez courante pour automatiser des paramètre de manière indépendant, sans doute beaucoup mieux que le midi, est de créer pour chaque piste, une piste destinée aux automations, puis de les grouper.
Sur la première piste qui joue les sons ont selectionne la seconde piste dans les sorties direct.Sur la seconde piste, on se met en mode monitor IN juste en dessous des INPUT.
Ainsi tout ce qui est jouer dans la première piste passe dans la deuxième piste d'automation.
Il ne reste plus, sur cette seconde piste à creer des petits clips de silence sur lesquelles on va écrire directement nos automations d'enveloppe.
En lançant un de ses clips de silence, on lance un automation.
